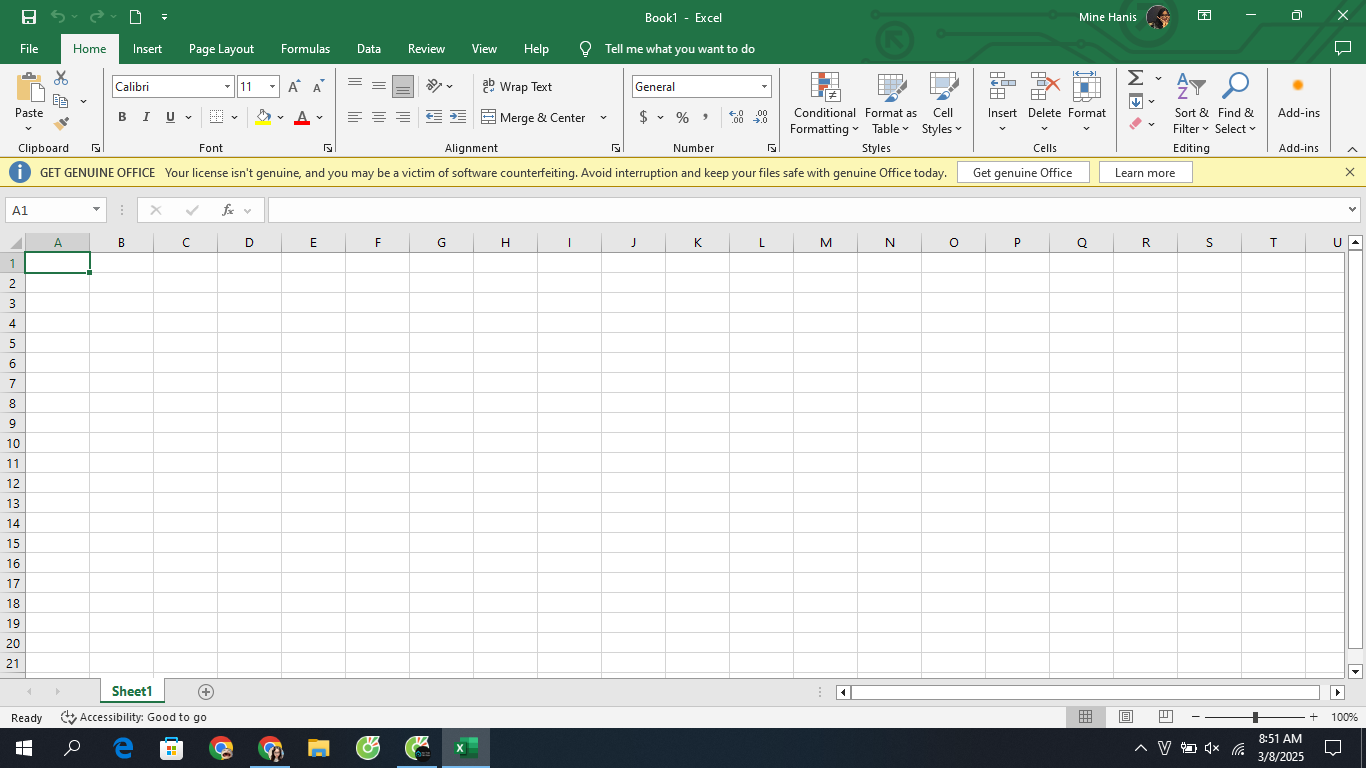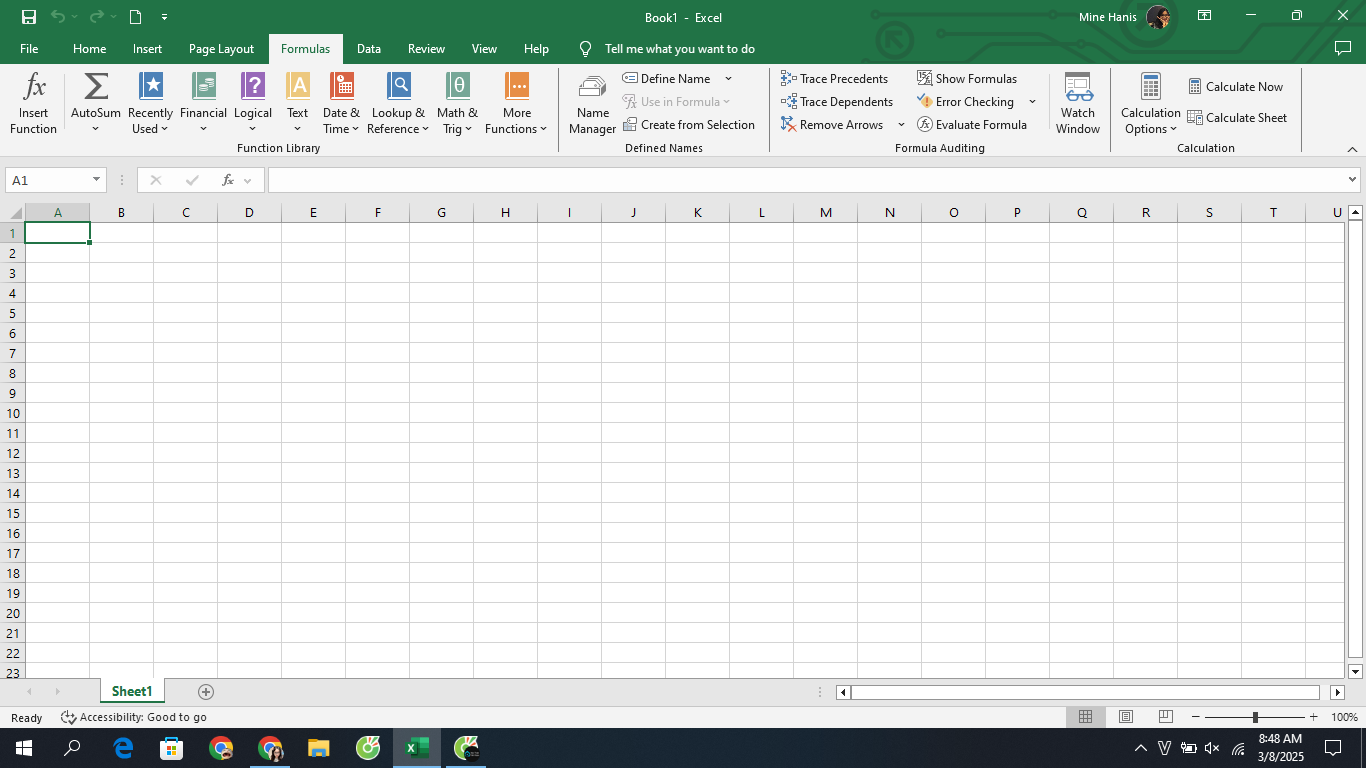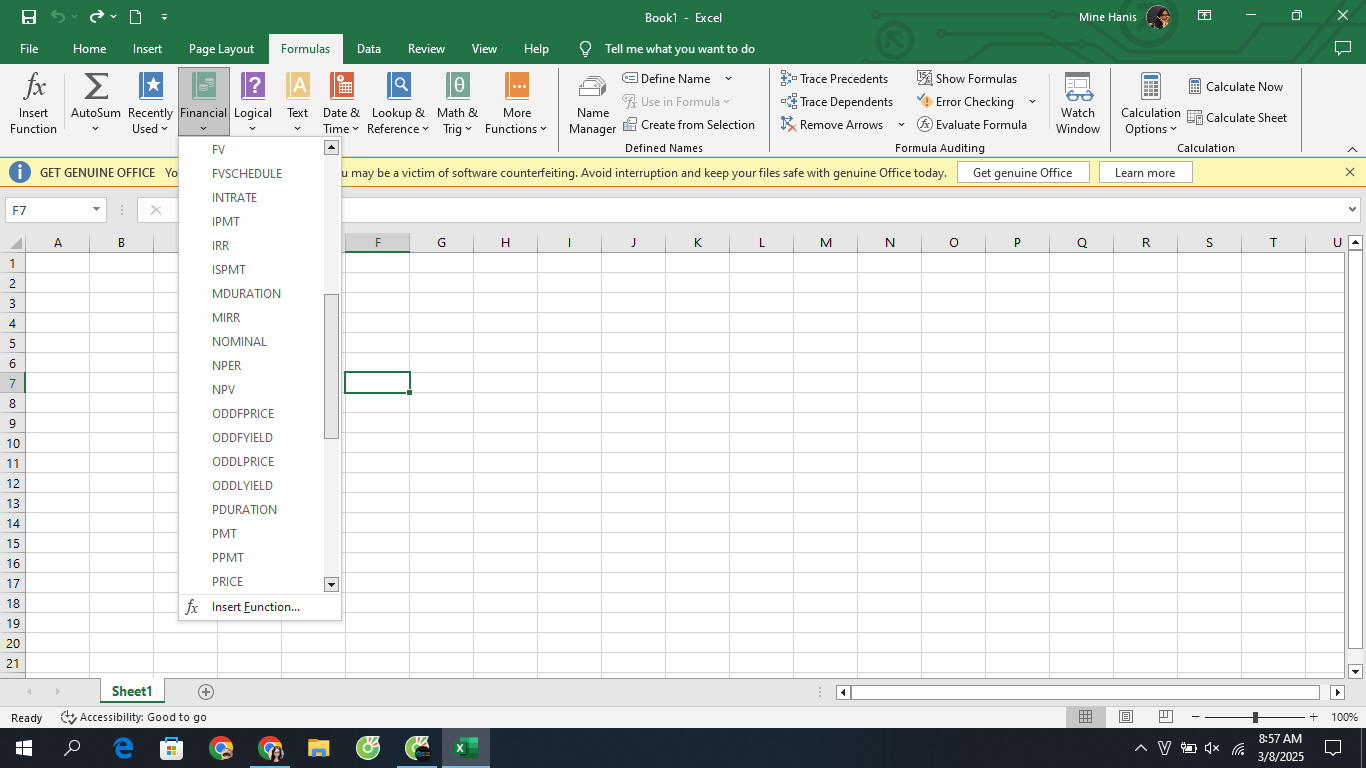Excel Là Gì? Giới Thiệu Excel Cơ Bản & Giao Diện Làm Việc Dành Cho Người Mới Bắt Đầu
Bạn đang tìm hiểu về Excel cơ bản? Microsoft Excel là phần mềm bảng tính mạnh mẽ, giúp quản lý, phân tích dữ liệu, lập báo cáo và tự động hóa công việc hiệu quả. Trong bài viết này, chúng ta sẽ cùng khám phá:
✅ Excel là gì? Những tính năng cơ bản của Excel.
✅ Giao diện làm việc: Thanh Ribbon, Ô, Hàng, Cột, Thanh Công Thức, Worksheet Tabs.
✅ Cách nhập dữ liệu, lưu file, thực hiện các phép tính toán cơ bản trong Excel.
✅ Ứng dụng của Excel trong kế toán, kinh doanh, quản lý dữ liệu và học tập.
📌 Dành cho người mới bắt đầu, bài viết này sẽ giúp bạn nhanh chóng làm quen với Excel, hiểu cách sử dụng bảng tính và thao tác dễ dàng với dữ liệu! 🚀
NỘI DUNG CHÍNH
Toggle1. Excel Là Gì?
1.1. Định Nghĩa Excel
Microsoft Excel là phần mềm thuộc bộ Microsoft Office, được thiết kế để tạo, chỉnh sửa, tính toán và trực quan hóa dữ liệu thông qua bảng tính. Excel sử dụng hệ thống cột và hàng, cho phép người dùng lập công thức, tạo biểu đồ, xử lý dữ liệu một cách dễ dàng.
📌 Ví dụ ứng dụng của Excel trong thực tế:
✅ Tài chính – Kế toán: Quản lý ngân sách, báo cáo tài chính, theo dõi doanh thu.
✅ Kinh doanh: Phân tích số liệu bán hàng, quản lý đơn hàng, tạo bảng lương.
✅ Hành chính – Nhân sự: Lưu trữ thông tin nhân viên, theo dõi lịch làm việc.
✅ Học tập – Nghiên cứu: Thống kê số liệu, thực hiện các phép toán khoa học.
📌 Tóm lại, Excel là công cụ mạnh mẽ giúp xử lý dữ liệu một cách hiệu quả, phù hợp với nhiều lĩnh vực khác nhau.
2. Giới Thiệu Excel Cơ Bản
Microsoft Excel không chỉ là một công cụ tính toán mà còn giúp tổ chức, phân tích dữ liệu và tự động hóa các quy trình làm việc. Dưới đây là những tính năng quan trọng giúp bạn tận dụng tối đa Excel trong công việc.
2.1. Những Tính Năng Chính Của Excel
✅ Quản lý bảng tính: Sắp xếp, lưu trữ và tính toán dữ liệu theo ô, hàng, cột.
✅ Hàm & công thức: Hỗ trợ 450+ hàm như SUM, AVERAGE, IF, VLOOKUP.
✅ Định dạng dữ liệu: Thay đổi màu sắc, kiểu chữ, tạo điều kiện định dạng.
✅ Biểu đồ & trực quan hóa: Hỗ trợ nhiều loại biểu đồ giúp phân tích xu hướng.
✅ Lọc & sắp xếp dữ liệu: Tìm kiếm nhanh bằng Filter, Sort.
✅ Tích hợp công cụ: Kết nối với Power BI, VBA, Python để phân tích dữ liệu nâng cao.
📌 Ví dụ thực tế:
- Một nhân viên kế toán có thể sử dụng hàm SUM để tính tổng doanh thu trong tháng.
- Một nhà quản lý bán hàng có thể dùng PivotTable để tạo báo cáo doanh số theo từng khu vực.
✅ Excel không chỉ giúp bạn thực hiện tính toán mà còn giúp tự động hóa công việc, tiết kiệm thời gian và nâng cao hiệu suất làm việc.
2.2. Ứng Dụng Của Excel Trong Các Lĩnh Vực
Excel được sử dụng trong nhiều ngành nghề khác nhau, từ tài chính, giáo dục đến kỹ thuật, giúp tối ưu hóa quy trình làm việc.
📌 Ứng dụng của Excel trong thực tế:
🔹 Tài chính – Kế toán:
- Lập báo cáo tài chính, theo dõi doanh thu, chi phí.
- Sử dụng hàm SUM, IF, VLOOKUP để tính toán dữ liệu kế toán.
- Ví dụ: Tính tổng doanh thu của tháng bằng công thức:
Excel
=SUM(B2:B30) # Cộng tổng doanh thu từ ngày 1 đến ngày 30
🔹 Kinh doanh – Quản lý:
- Theo dõi doanh số bán hàng, quản lý danh sách khách hàng.
- Tạo PivotTable để phân tích hiệu suất kinh doanh.
- Ví dụ: Lọc danh sách khách hàng có doanh số trên 10 triệu bằng Filter.
🔹 Hành chính – Nhân sự:
- Quản lý hồ sơ nhân viên, theo dõi lương thưởng.
- Ví dụ: Dùng hàm
COUNTIFđể đếm số nhân viên có mức lương trên 15 triệu:Excel=COUNTIF(C2:C100,">15000000")
🔹 Học tập – Nghiên cứu:
- Thống kê điểm số sinh viên, tính toán dữ liệu khoa học.
- Ví dụ: Tính điểm trung bình của 5 môn học bằng
AVERAGE:Excel=AVERAGE(D2:D6)
✅ Excel là công cụ mạnh mẽ giúp xử lý dữ liệu trong nhiều lĩnh vực, từ kế toán, tài chính, marketing đến nghiên cứu khoa học.
2.3. Các Loại Dữ Liệu Và Định Dạng Trong Excel
Excel hỗ trợ nhiều loại dữ liệu khác nhau, giúp người dùng dễ dàng làm việc với số, văn bản, ngày tháng và công thức.
📌 Các loại dữ liệu phổ biến trong Excel:
🔹 Số (Number): Dùng để nhập các giá trị số, có thể dùng cho phép tính.
🔹 Văn bản (Text): Nhập tên, mô tả, nhãn dữ liệu.
🔹 Ngày tháng (Date/Time): Định dạng theo ngày/tháng/năm, hỗ trợ tính toán thời gian.
🔹 Công thức (Formula): Bắt đầu bằng dấu =, giúp tự động tính toán dữ liệu.
📌 Ví dụ về cách nhập dữ liệu:
| A (Tên sản phẩm) | B (Số lượng) | C (Đơn giá) | D (Thành tiền) |
|---|---|---|---|
| Laptop | 5 | 15,000,000 | =B2*C2 |
| Điện thoại | 10 | 8,000,000 | =B3*C3 |
Trong đó:
- Cột
Achứa dữ liệu văn bản (tên sản phẩm). - Cột
BvàCchứa dữ liệu số. - Cột
Dsử dụng công thức tính tổng giá trị (=B2*C2).
📌 Cách định dạng dữ liệu trong Excel:
🔹 Để định dạng tiền tệ: Chọn ô C2 → Format Cells → Currency → VNĐ.
🔹 Để hiển thị phần trăm: Chọn ô, vào Home → Number Format → Percentage.
📌 Ví dụ thực tế:
- Một nhân viên bán hàng có thể nhập tên sản phẩm, số lượng, đơn giá và sử dụng công thức để tính toán tổng doanh thu.
- Một nhà quản lý nhân sự có thể nhập ngày tháng tuyển dụng, sau đó tính số năm làm việc bằng công thức
DATEDIF.
✅ Excel cho phép bạn làm việc với nhiều loại dữ liệu khác nhau, giúp quản lý và phân tích thông tin hiệu quả hơn.
3. Giao Diện Làm Việc Của Excel
Khi mở Microsoft Excel, bạn sẽ thấy giao diện bảng tính với các hàng, cột, thanh công cụ và nhiều chức năng hỗ trợ xử lý dữ liệu. Hiểu rõ giao diện làm việc của Excel giúp bạn thao tác nhanh hơn và tận dụng tối đa các công cụ có sẵn.
Dưới đây là các thành phần quan trọng trong giao diện Excel mà người mới bắt đầu cần nắm vững.
3.1. Thanh Ribbon (Thanh Công Cụ Chính)
Thanh Ribbon là khu vực chứa các nhóm lệnh chính của Excel, được tổ chức theo từng Tab (thẻ). Mỗi Tab chứa các nhóm chức năng riêng biệt phục vụ cho việc nhập liệu, tính toán, trực quan hóa dữ liệu và quản lý bảng tính.
📌 Các Tab quan trọng trên thanh Ribbon:
🔹 File: Mở, lưu, xuất file, in ấn tài liệu.
🔹 Home: Chỉnh sửa nội dung, định dạng văn bản, cắt/dán, căn chỉnh dữ liệu.
🔹 Insert: Thêm bảng, biểu đồ, ảnh, liên kết, tạo PivotTable.
🔹 Page Layout: Thiết lập trang, lề, cỡ giấy, màu nền khi in ấn.
🔹 Formulas: Chứa các hàm tính toán như SUM, IF, VLOOKUP, INDEX-MATCH.
🔹 Data: Nhập dữ liệu, lọc, sắp xếp, kết nối dữ liệu từ các nguồn bên ngoài.
🔹 Review: Kiểm tra chính tả, bảo vệ trang tính, thêm nhận xét.
🔹 View: Tùy chỉnh cách hiển thị trang tính, ẩn/hiện lưới ô, thu phóng bảng tính.
📌 Ví dụ 1: Tạo biểu đồ trong Excel
Giả sử bạn có danh sách doanh thu của các tháng trong năm và muốn trực quan hóa bằng biểu đồ:
- Chọn vùng dữ liệu (A1:B12 – gồm tháng và doanh thu).
- Vào Tab Insert → Chọn Chart.
- Chọn kiểu biểu đồ phù hợp như biểu đồ cột hoặc đường.
- Excel sẽ tự động vẽ biểu đồ thể hiện doanh thu theo từng tháng.
📌 Ví dụ 2: Lọc dữ liệu nhanh bằng Filter
Giả sử bạn có một danh sách 1000 giao dịch và muốn lọc các giao dịch trên 1 triệu VNĐ:
- Chọn bảng dữ liệu.
- Vào Tab Data → Chọn Filter.
- Ở cột “Doanh thu”, chọn lọc các giá trị lớn hơn 1 triệu VNĐ.
- Excel sẽ hiển thị ngay các giao dịch phù hợp.
✅ Thanh Ribbon giúp người dùng thực hiện các thao tác nhanh chóng, tối ưu hóa công việc và cải thiện hiệu suất làm việc trên Excel.
3.2. Ô, Cột, Hàng Trong Excel
Excel được thiết kế theo dạng bảng lưới, gồm các ô (Cells) được tổ chức theo hàng (Rows) và cột (Columns).
📌 Các thành phần quan trọng:
🔹 Ô (Cell): Là đơn vị nhỏ nhất trong Excel, nơi chứa dữ liệu (số, chữ, công thức). Mỗi ô có một địa chỉ duy nhất (ví dụ: A1, B2, C5).
🔹 Hàng (Row): Chạy theo chiều ngang, được đánh số từ 1 đến 1,048,576 (phiên bản mới nhất của Excel).
🔹 Cột (Column): Chạy theo chiều dọc, được đánh dấu bằng chữ cái A, B, C… đến XFD (16,384 cột).
📌 Ví dụ 1: Nhập dữ liệu vào một ô cụ thể
- Nhập “Doanh thu” vào ô A1.
- Nhập “100000” vào ô B1.
📌 Ví dụ 2: Tính tổng dữ liệu trong một hàng hoặc cột
Giả sử bạn có doanh thu từ tháng 1 đến tháng 6 trong cột B (từ B2 đến B7), bạn có thể tính tổng doanh thu bằng công thức:
=SUM(B2:B7)
Excel sẽ cộng tất cả giá trị trong cột B từ hàng 2 đến hàng 7 và hiển thị kết quả.
✅ Excel sử dụng hệ thống ô, hàng, cột giúp người dùng nhập liệu, xử lý dữ liệu một cách nhanh chóng và khoa học.
3.3. Thanh Công Thức (Formula Bar)
Thanh Formula Bar nằm ngay phía trên bảng tính, giúp hiển thị nội dung của ô đang được chọn. Đây là nơi người dùng nhập công thức, chỉnh sửa dữ liệu hoặc quan sát nội dung đầy đủ của ô.
📌 Các thao tác cơ bản trên Formula Bar:
🔹 Nhập công thức Excel: Ví dụ, nhập =A1+B1 vào Formula Bar để tính tổng giá trị ở ô A1 và B1.
🔹 Hiển thị công thức dài: Nếu công thức quá dài, bạn có thể nhấp đúp vào Formula Bar để xem toàn bộ.
🔹 Sửa công thức nhanh: Chỉ cần chọn ô, chỉnh sửa trong Formula Bar và nhấn Enter.
📌 Ví dụ 1: Tính phần trăm doanh thu tăng trưởng
Nếu A1 chứa doanh thu năm trước, A2 chứa doanh thu năm nay, bạn có thể nhập vào Formula Bar:
=(A2-A1)/A1*100
Excel sẽ tính tỷ lệ phần trăm thay đổi doanh thu so với năm trước.
📌 Ví dụ 2: Tạo công thức tính tổng nhanh
- Chọn ô C1, nhập
=SUM(A1:A10), Excel sẽ cộng tất cả giá trị từ A1 đến A10.
✅ Formula Bar là nơi nhập công thức giúp thực hiện phép tính tự động, hỗ trợ xử lý dữ liệu nhanh chóng.
3.4. Thanh Sheet (Worksheet Tabs)
Mỗi file Excel (Workbook) có thể chứa nhiều trang tính (Sheet) giúp tổ chức dữ liệu khoa học hơn. Mỗi Sheet là một trang làm việc độc lập, có thể liên kết dữ liệu với nhau bằng công thức.
📌 Các thao tác với Sheet:
🔹 Thêm Sheet mới: Nhấn nút + ở thanh Sheet.
🔹 Đổi tên Sheet: Nhấp chuột phải vào tên Sheet → Chọn “Rename”.
🔹 Xóa Sheet: Nhấp chuột phải vào Sheet → Chọn “Delete”.
🔹 Di chuyển Sheet: Kéo thả Sheet để thay đổi vị trí.
🔹 Sao chép Sheet: Nhấn Ctrl + kéo thả Sheet, Excel sẽ tạo bản sao.
📌 Ví dụ 1: Quản lý nhiều Sheet trong một file Excel
Giả sử bạn quản lý tài chính của công ty, bạn có thể tổ chức file như sau:
- Sheet1: Doanh thu
- Sheet2: Chi phí
- Sheet3: Lợi nhuận
📌 Ví dụ 2: Liên kết dữ liệu giữa các Sheet
Giả sử bạn muốn tính tổng doanh thu từ Sheet1 (cột B2:B10) trong Sheet2, bạn có thể nhập công thức:
=SUM(Sheet1!B2:B10)
Excel sẽ lấy dữ liệu từ Sheet1 và tính tổng trên Sheet2.
✅ Thanh Sheet giúp bạn quản lý dữ liệu theo từng phần, dễ dàng tổ chức và phân tích thông tin trên nhiều trang tính trong cùng một file.
4. Các Thao Tác Cơ Bản Trong Excel
Khi sử dụng Excel cơ bản, bạn sẽ cần nắm vững các thao tác quan trọng như nhập dữ liệu, lưu file, thực hiện phép tính, định dạng bảng tính và xử lý dữ liệu. Dưới đây là hướng dẫn chi tiết giúp bạn làm chủ các thao tác này một cách dễ dàng.
4.1. Nhập Dữ Liệu Trong Excel
Nhập dữ liệu là thao tác đầu tiên khi làm việc với Excel. Bạn có thể nhập số, chữ, công thức, ngày tháng hoặc định dạng đặc biệt vào bất kỳ ô nào trong bảng tính.
📌 Cách nhập dữ liệu vào ô Excel:
- Chọn một ô bất kỳ (ví dụ: A1).
- Gõ dữ liệu vào (số, chữ, công thức).
- Nhấn Enter để hoàn tất nhập dữ liệu.
📌 Ví dụ 1: Nhập dữ liệu thông thường
- Nhập “Doanh thu” vào ô A1.
- Nhập số 100000 vào ô B1.
📌 Ví dụ 2: Nhập ngày tháng
- Nhập 01/01/2025 vào ô C1 (Excel sẽ tự nhận diện đây là định dạng ngày).
📌 Ví dụ 3: Nhập công thức
- Nhập
=B1*10%vào ô C1 để tính 10% của doanh thu trong ô B1.
🎯 Mẹo nhập liệu nhanh trong Excel:
✅ Sao chép dữ liệu nhanh: Chọn ô, nhấn Ctrl + C, sau đó dán vào ô khác bằng Ctrl + V.
✅ Nhập dữ liệu theo danh sách thả xuống: Vào Data → Data Validation, chọn danh sách tùy chỉnh.
✅ Tự động hoàn thành (AutoFill): Kéo thả ô dữ liệu xuống hoặc sang ngang để điền nhanh.
4.2. Lưu File Excel
Sau khi nhập liệu, bạn cần lưu file để tránh mất dữ liệu.
📌 Cách lưu file trong Excel:
- Nhấn File → Save As.
- Chọn vị trí lưu trên máy tính hoặc OneDrive.
- Đặt tên file, chọn định dạng phù hợp (
.xlsx,.xls,.csv). - Nhấn Save để hoàn tất.
📌 Ví dụ 1: Lưu file Excel tiêu chuẩn
- Chọn File → Save As → Excel Workbook (*.xlsx).
- Đặt tên “Báo cáo tài chính.xlsx” và nhấn Save.
📌 Ví dụ 2: Lưu file dưới dạng CSV để nhập vào phần mềm khác
- Chọn File → Save As → CSV (*.csv) để lưu dữ liệu dạng bảng, dùng cho hệ thống kế toán hoặc phần mềm phân tích dữ liệu.
🎯 Mẹo lưu file an toàn:
✅ Nhấn Ctrl + S thường xuyên để tránh mất dữ liệu do sự cố.
✅ Lưu nhiều phiên bản bằng cách sử dụng Save As với tên file khác.
✅ Sử dụng AutoSave (OneDrive) để lưu tự động trên đám mây.
4.3. Thực Hiện Phép Tính Cơ Bản Trong Excel
Excel hỗ trợ các phép tính toán tự động giúp bạn xử lý số liệu nhanh chóng mà không cần máy tính tay.
📌 Các phép tính cơ bản trong Excel:
🔹 Cộng: =A1+B1
🔹 Trừ: =A1-B1
🔹 Nhân: =A1*B1
🔹 Chia: =A1/B1
🔹 Tính tổng: =SUM(A1:A10)
🔹 Tính trung bình: =AVERAGE(A1:A10)
🔹 Tìm giá trị lớn nhất: =MAX(A1:A10)
🔹 Tìm giá trị nhỏ nhất: =MIN(A1:A10)
📌 Ví dụ 1: Tính tổng doanh thu
- Nếu A1 chứa 50000, A2 chứa 60000, nhập công thức:
Excel
=A1+A2
Kết quả sẽ là 110000.
📌 Ví dụ 2: Tính tổng doanh thu của một danh sách
- Nếu ô A1 đến A10 chứa doanh thu hàng tháng, nhập công thức:
Excel
=SUM(A1:A10)
Excel sẽ tự động cộng tất cả giá trị trong phạm vi A1 đến A10.
📌 Ví dụ 3: Tính phần trăm chiết khấu
- Nếu doanh thu ở B1 là 200000, chiết khấu là 10%, nhập công thức:
Excel
=B1*10%
Kết quả là 20000, tức 10% của doanh thu.
📌 Ví dụ 4: Tính trung bình điểm số
- Nếu A1 đến A5 chứa điểm số, nhập công thức:
Excel
=AVERAGE(A1:A5)
Excel sẽ tính điểm trung bình của các giá trị trong A1 đến A5.
🎯 Mẹo tính toán trong Excel:
✅ Sử dụng dấu $ để cố định ô khi sao chép công thức ($A$1).
✅ Dùng AutoFill để kéo công thức xuống các hàng dưới một cách nhanh chóng.
✅ Kết hợp nhiều hàm để tính toán phức tạp hơn (ví dụ: =IF(A1>100, "Lớn", "Nhỏ")).
4.4. Định Dạng Dữ Liệu Trong Excel
Định dạng dữ liệu giúp bảng tính dễ đọc hơn và chuyên nghiệp hơn.
📌 Cách định dạng số liệu:
- Chọn ô hoặc vùng dữ liệu.
- Vào Tab Home → Number Format, chọn định dạng mong muốn:
🔹 General – Định dạng mặc định.
🔹 Number – Hiển thị số có dấu phân cách.
🔹 Currency – Hiển thị tiền tệ (VNĐ, USD…).
🔹 Date – Hiển thị ngày tháng.
🔹 Percentage – Hiển thị phần trăm.
📌 Ví dụ 1: Hiển thị số tiền có đơn vị VNĐ
- Chọn ô B1, vào Home → Number Format → Currency → Chọn VNĐ.
📌 Ví dụ 2: Hiển thị phần trăm doanh thu tăng trưởng
- Nếu ô B2 chứa tỷ lệ tăng trưởng 0.15, chọn Percentage Format, Excel sẽ hiển thị 15%.
🎯 Mẹo định dạng nhanh:
✅ Nhấn Ctrl + 1 để mở hộp thoại định dạng nhanh.
✅ Dùng “Format Painter” để sao chép định dạng từ ô này sang ô khác.
✅ Kết hợp điều kiện định dạng (Conditional Formatting) để làm nổi bật dữ liệu quan trọng.
📌 Kết Luận
🔹 Excel là công cụ quan trọng giúp xử lý dữ liệu, lập bảng tính, phân tích thông tin hiệu quả.
🔹 Giao diện Excel bao gồm Ribbon, ô, hàng, cột, thanh công thức và nhiều chức năng hữu ích.
🔹 Excel hỗ trợ tính toán, phân tích dữ liệu, trực quan hóa bằng biểu đồ và tự động hóa công việc.
📌 Bài viết này là bước đầu tiên trong chuỗi hướng dẫn Excel cơ bản. Ở bài tiếp theo, chúng ta sẽ tìm hiểu về cách sử dụng các hàm Excel quan trọng! 🚀
Học Mãi 24h – Thế giới kiến thức, chỉ cách bạn một cú nhấp chuột!