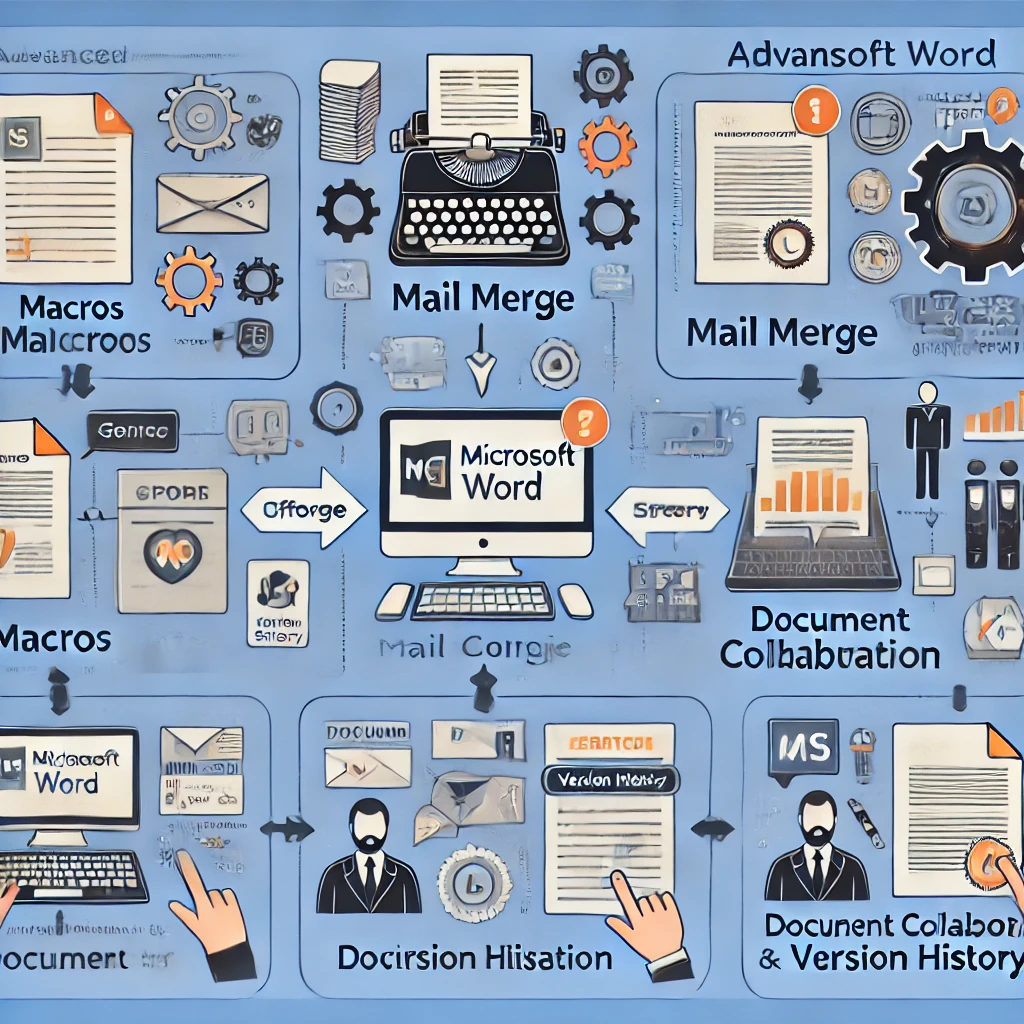10 mẹo Word nâng cao giúp bạn làm việc nhanh hơn – Microsoft Word không chỉ là công cụ soạn thảo văn bản mà còn có nhiều tính năng nâng cao giúp tăng tốc công việc, tối ưu quy trình và nâng cao hiệu suất. Từ phím tắt hữu ích, Macro tự động hóa, đến công cụ định dạng nhanh, Word có rất nhiều mẹo giúp bạn làm việc chuyên nghiệp hơn. Bài viết này tổng hợp 10 mẹo Word nâng cao giúp bạn tiết kiệm thời gian, cải thiện chất lượng tài liệu và làm việc hiệu quả hơn. Hãy khám phá ngay!
Những mẹo Word nâng cao giúp bạn làm việc nhanh hơn !!
1. Sử dụng phím tắt để thao tác nhanh hơn
Phím tắt giúp tăng tốc độ làm việc, giảm thời gian thao tác thủ công, đặc biệt hữu ích khi làm việc với tài liệu dài hoặc chỉnh sửa nhiều nội dung trong Microsoft Word.
1.1. Các phím tắt phổ biến
✔ Ctrl + C / Ctrl + V – Sao chép và dán.
✔ Ctrl + Z / Ctrl + Y – Hoàn tác và làm lại thao tác trước đó.
✔ Ctrl + B / Ctrl + I / Ctrl + U – In đậm, nghiêng, gạch chân nội dung.
✔ Ctrl + X – Cắt văn bản.
✔ Ctrl + S – Lưu tài liệu ngay lập tức.
🔹 Ví dụ thực tế:
✅ Khi soạn thảo báo cáo: Dùng Ctrl + B để làm nổi bật tiêu đề quan trọng.
✅ Khi chỉnh sửa luận văn: Dùng Ctrl + Z để hoàn tác nhanh các thao tác sai.
📌 Lưu ý: Ghi nhớ các phím tắt phổ biến giúp bạn làm việc nhanh hơn mà không cần dùng chuột nhiều.
1.2. Phím tắt điều hướng trong tài liệu
✔ Ctrl + → / Ctrl + ← – Di chuyển giữa các từ một cách nhanh chóng.
✔ Ctrl + Home / Ctrl + End – Chuyển nhanh về đầu hoặc cuối tài liệu.
✔ Ctrl + Up / Ctrl + Down – Di chuyển giữa các đoạn văn.
✔ Ctrl + Enter – Chèn trang mới nhanh chóng mà không cần nhấn Enter nhiều lần.
✔ Ctrl + F – Mở hộp tìm kiếm trong Word để tra cứu từ khóa.
🔹 Ví dụ thực tế:
✅ Khi chỉnh sửa hợp đồng dài: Dùng Ctrl + Home để quay lại phần đầu nhanh chóng.
✅ Khi tìm từ khóa trong báo cáo: Dùng Ctrl + F để tra cứu nội dung nhanh hơn.
📌 Lưu ý: Phím tắt điều hướng giúp bạn di chuyển trong tài liệu dài mà không cần cuộn chuột.
1.3. Khi nào nên sử dụng phím tắt?
✔ Khi làm việc với tài liệu dài, cần thao tác nhanh.
✔ Khi muốn tiết kiệm thời gian thay vì sử dụng chuột.
✔ Khi chỉnh sửa tài liệu nhiều lần, cần thao tác linh hoạt.
🔹 Ví dụ minh họa:
✅ Khi soạn báo cáo: Sử dụng phím tắt di chuyển giữa các đoạn văn giúp chỉnh sửa nội dung nhanh hơn.
✅ Khi làm tài liệu hướng dẫn: Dùng Ctrl + Enter để chia trang gọn gàng thay vì nhấn Enter nhiều lần.
📌 Lưu ý: Việc thành thạo phím tắt giúp bạn tiết kiệm nhiều thời gian khi làm việc với Word.
1.4. Phím tắt giúp định dạng nhanh hơn
✔ Ctrl + E / Ctrl + L / Ctrl + R – Căn giữa, trái, phải nội dung.
✔ Ctrl + Shift + > / Ctrl + Shift + < – Tăng/giảm cỡ chữ nhanh chóng.
✔ Ctrl + Spacebar – Xóa định dạng văn bản về mặc định.
✔ Ctrl + Shift + C / Ctrl + Shift + V – Sao chép và dán định dạng văn bản.
🔹 Ví dụ thực tế:
✅ Khi trình bày tiêu đề: Dùng Ctrl + E để căn giữa nhanh chóng.
✅ Khi chỉnh sửa văn bản có định dạng lỗi: Dùng Ctrl + Spacebar để xóa định dạng về mặc định.
📌 Lưu ý: Dùng phím tắt định dạng giúp bạn chỉnh sửa văn bản mà không mất nhiều thời gian tìm kiếm trên thanh công cụ.
1.5. Phím tắt khi làm việc với bảng biểu
✔ Tab / Shift + Tab – Di chuyển giữa các ô trong bảng.
✔ Ctrl + Shift + + – Chèn hàng/cột vào bảng.
✔ Ctrl + Shift + – – Xóa hàng/cột khỏi bảng.
✔ Alt + Shift + Mũi tên lên/xuống – Di chuyển hàng trong bảng.
✔ Ctrl + A (khi con trỏ trong bảng) – Chọn toàn bộ bảng.
🔹 Ví dụ thực tế:
✅ Khi làm báo cáo tài chính: Dùng Tab để di chuyển nhanh giữa các ô trong bảng.
✅ Khi soạn thảo hợp đồng: Dùng Ctrl + Shift + + để chèn nhanh hàng mới khi cần bổ sung thông tin.
📌 Lưu ý: Sử dụng phím tắt giúp bạn thao tác với bảng biểu nhanh và chính xác hơn.
2. Định dạng văn bản nhanh bằng Styles
Sử dụng Styles trong Word giúp bạn định dạng tài liệu chuyên nghiệp, đồng nhất và dễ chỉnh sửa. Đây là công cụ mạnh mẽ, đặc biệt hữu ích khi làm luận văn, báo cáo, tài liệu dài cần mục lục tự động.
2.1. Cách sử dụng Styles
Styles giúp định dạng tiêu đề, đoạn văn, bảng biểu một cách nhanh chóng, giúp tài liệu có tính nhất quán và dễ đọc hơn.
Cách thực hiện:
- Chọn văn bản cần định dạng.
- Vào Home → Styles, chọn kiểu phù hợp (Heading 1, Heading 2, Normal…).
- Tạo Style mới nếu cần tùy chỉnh:
- Nhấp chuột phải vào Style → Modify.
- Chỉnh sửa font chữ, cỡ chữ, màu sắc theo yêu cầu.
- Nhấn OK để lưu và áp dụng.
Lợi ích:
✅ Giúp tài liệu có cấu trúc rõ ràng, chuyên nghiệp.
✅ Tạo mục lục tự động dễ dàng khi sử dụng Heading 1, Heading 2.
✅ Tiết kiệm thời gian chỉnh sửa, không cần định dạng thủ công từng tiêu đề.
🔹 Ví dụ minh họa:
✅ Khi làm báo cáo công việc: Sử dụng Heading 1 cho tiêu đề chính, Heading 2 cho tiêu đề phụ giúp bố cục rõ ràng hơn.
✅ Khi viết luận văn: Áp dụng Styles để sau này có thể tạo mục lục tự động chỉ với một cú nhấp chuột.
📌 Lưu ý: Không nên định dạng tiêu đề thủ công bằng cách bôi đậm, in hoa, vì sẽ mất nhiều thời gian chỉnh sửa nếu tài liệu dài.
2.2. Lợi ích của Styles
Việc sử dụng Styles mang lại nhiều lợi ích quan trọng giúp bạn tối ưu hóa quá trình soạn thảo văn bản.
Các lợi ích chính:
✔ Định dạng đồng nhất toàn bộ tài liệu → Tất cả tiêu đề có cùng một phong cách trình bày.
✔ Dễ dàng cập nhật tất cả tiêu đề chỉ với một thao tác → Chỉnh sửa Style một lần, toàn bộ tài liệu tự động cập nhật.
✔ Giúp tài liệu có cấu trúc rõ ràng, khoa học → Phù hợp cho báo cáo, luận văn, hợp đồng…
✔ Tiết kiệm thời gian chỉnh sửa → Không cần chỉnh từng đoạn văn bản riêng lẻ.
✔ Hỗ trợ mục lục tự động → Dễ dàng tạo và cập nhật mục lục mà không cần nhập tay.
🔹 Ví dụ minh họa:
✅ Trong tài liệu hướng dẫn sử dụng: Styles giúp định dạng tất cả các tiêu đề một cách nhất quán, dễ đọc.
✅ Trong báo cáo doanh nghiệp: Khi cập nhật nội dung, Styles giúp sửa tiêu đề nhanh mà không làm rối định dạng.
📌 Lưu ý: Sử dụng Styles giúp tài liệu chuyên nghiệp hơn, đặc biệt khi làm việc nhóm hoặc gửi báo cáo cho cấp trên.
2.3. Khi nào nên dùng Styles?
Styles đặc biệt hữu ích trong các tài liệu dài hoặc tài liệu cần cập nhật thường xuyên.
Các trường hợp nên dùng Styles:
✔ Khi làm luận văn, báo cáo cần mục lục tự động.
✔ Khi muốn đảm bảo sự nhất quán trong tài liệu dài.
✔ Khi viết sách, tài liệu hướng dẫn có nhiều tiêu đề.
✔ Khi cần dễ dàng cập nhật định dạng tiêu đề mà không chỉnh sửa thủ công.
✔ Khi làm hợp đồng, tài liệu doanh nghiệp yêu cầu bố cục chuyên nghiệp.
🔹 Ví dụ minh họa:
✅ Trong luận văn thạc sĩ: Styles giúp cập nhật toàn bộ tiêu đề chỉ bằng một thao tác, thay vì chỉnh sửa từng phần.
✅ Trong báo cáo doanh thu: Áp dụng Styles giúp đồng bộ font chữ, cỡ chữ của tất cả tiêu đề, không bị lệch định dạng.
📌 Lưu ý: Hãy sử dụng Styles ngay từ đầu khi soạn thảo tài liệu để tiết kiệm thời gian chỉnh sửa sau này.
2.4. Cách tạo và tùy chỉnh Styles theo nhu cầu
Mặc định, Word có sẵn nhiều Styles tiêu chuẩn, nhưng bạn có thể tạo và tùy chỉnh Styles mới để phù hợp với yêu cầu tài liệu.
Cách thực hiện:
-
Tạo Styles mới:
- Vào Home → Styles → Nhấp chuột phải → New Style.
- Đặt tên Style, chọn font chữ, cỡ chữ, màu sắc.
- Nhấn OK để lưu.
-
Tùy chỉnh Styles có sẵn:
- Nhấp chuột phải vào một Style (Heading 1, Heading 2…) → Chọn Modify.
- Chỉnh sửa font chữ, màu sắc, căn lề, khoảng cách dòng.
- Nhấn OK, toàn bộ tiêu đề áp dụng Style này sẽ tự động cập nhật.
Lợi ích:
✅ Tạo phong cách riêng cho tài liệu mà vẫn giữ tính đồng nhất.
✅ Chỉnh sửa toàn bộ tiêu đề chỉ trong một thao tác.
✅ Giúp văn bản có bố cục chuyên nghiệp theo yêu cầu công ty hoặc trường học.
🔹 Ví dụ minh họa:
✅ Trong báo cáo tài chính: Tạo Style riêng cho tiêu đề bảng số liệu để làm nổi bật hơn.
✅ Trong luận văn: Dùng Style tùy chỉnh cho Heading 1, Heading 2 để định dạng theo quy định của trường.
📌 Lưu ý: Sau khi chỉnh sửa Styles, bạn nên lưu lại mẫu để sử dụng cho các tài liệu sau này.
2.5. Khi nào cần cập nhật hoặc thay đổi Styles?
Bạn có thể cần cập nhật hoặc thay đổi Styles trong các tình huống sau:
✔ Khi thay đổi yêu cầu trình bày từ trường học hoặc công ty.
✔ Khi cần đồng bộ lại định dạng tiêu đề mà không chỉnh từng phần thủ công.
✔ Khi muốn nâng cao tính chuyên nghiệp của tài liệu.
✔ Khi chuyển đổi tài liệu từ Word sang PDF nhưng định dạng bị lỗi.
Cách cập nhật Styles nhanh chóng:
- Nếu chỉ chỉnh một phần nhỏ: Sửa trực tiếp trong Styles hiện có.
- Nếu cần thay đổi toàn bộ tài liệu:
- Vào Home → Styles → Modify để chỉnh sửa tiêu đề, cỡ chữ, màu sắc.
- Nhấn OK, toàn bộ tiêu đề sẽ được cập nhật theo Style mới.
🔹 Ví dụ minh họa:
✅ Trong luận văn: Nếu giảng viên yêu cầu đổi cỡ chữ từ 14pt xuống 12pt, chỉ cần chỉnh Styles, toàn bộ tài liệu sẽ tự động cập nhật.
✅ Trong tài liệu nội bộ công ty: Nếu muốn đổi màu tiêu đề từ xanh sang đen, chỉ cần cập nhật một lần thay vì chỉnh từng tiêu đề.
📌 Lưu ý: Nên lưu một bản sao tài liệu trước khi thay đổi Styles để tránh lỗi định dạng ngoài ý muốn.
3. Tạo mục lục tự động
Mục lục tự động giúp dễ dàng tìm kiếm nội dung trong tài liệu dài và giúp tài liệu trông chuyên nghiệp hơn. Khi có sự thay đổi về nội dung hoặc số trang, mục lục có thể cập nhật chỉ với một cú nhấp chuột, không cần chỉnh sửa thủ công.
3.1. Cách tạo mục lục
Mục lục tự động hoạt động dựa trên Heading Styles (Heading 1, Heading 2, Heading 3).
Cách thực hiện:
-
Áp dụng Heading Styles cho tiêu đề:
- Chọn tiêu đề chương/mục.
- Vào Home → Styles, chọn Heading 1, Heading 2 phù hợp.
-
Chèn mục lục:
- Vào References → Table of Contents.
- Chọn mẫu mục lục có sẵn hoặc nhấn Custom Table of Contents để tùy chỉnh.
Lợi ích:
✅ Tạo mục lục nhanh chóng, không phải nhập tay.
✅ Dễ điều hướng nội dung, giúp người đọc tra cứu nhanh.
✅ Mục lục cập nhật tự động khi có thay đổi về số trang hoặc tiêu đề.
🔹 Ví dụ minh họa:
✅ Trong luận văn: Sử dụng Heading 1 cho chương, Heading 2 cho mục nhỏ để tạo mục lục chuyên nghiệp.
✅ Trong báo cáo doanh nghiệp: Dùng mục lục tự động giúp tài liệu gọn gàng, dễ theo dõi.
📌 Lưu ý: Không nhập mục lục thủ công, vì nếu có thay đổi nội dung, bạn sẽ mất thời gian cập nhật số trang bằng tay.
3.2. Cập nhật mục lục khi nội dung thay đổi
Sau khi chỉnh sửa tài liệu, mục lục có thể bị lệch số trang hoặc thiếu tiêu đề. Word cho phép cập nhật mục lục tự động để tránh lỗi này.
Cách cập nhật mục lục:
- Nhấp vào mục lục đã tạo.
- Nhấn “Update Table”.
- Chọn một trong hai tùy chọn:
- Update page numbers only (Chỉ cập nhật số trang).
- Update entire table (Cập nhật toàn bộ mục lục, bao gồm tiêu đề mới).
Lợi ích:
✅ Cập nhật nhanh chóng, không cần chỉnh sửa thủ công.
✅ Đảm bảo mục lục luôn chính xác khi tài liệu thay đổi.
🔹 Ví dụ minh họa:
✅ Trong báo cáo nghiên cứu: Khi thêm nội dung mới, chỉ cần nhấn Update Table để cập nhật mục lục.
✅ Trong sách hướng dẫn: Nếu thay đổi thứ tự chương, mục lục sẽ tự động điều chỉnh số trang.
📌 Lưu ý: Luôn kiểm tra và cập nhật mục lục lần cuối trước khi nộp tài liệu.
3.3. Khi nào nên tạo mục lục?
Mục lục không phải lúc nào cũng cần thiết, nhưng trong một số trường hợp, nó giúp tài liệu dễ đọc và chuyên nghiệp hơn.
Nên tạo mục lục khi:
✔ Tài liệu dài trên 10 trang → Dễ dàng tra cứu nội dung.
✔ Có nhiều tiêu đề và mục nhỏ → Giúp tổ chức nội dung logic.
✔ Báo cáo, luận văn, hợp đồng, tài liệu hướng dẫn → Yêu cầu chuyên nghiệp.
✔ Tài liệu cần liên kết chéo giữa các phần → Tiện lợi cho người đọc.
🔹 Ví dụ minh họa:
✅ Trong luận văn thạc sĩ: Mục lục giúp người chấm dễ theo dõi nội dung từng chương.
✅ Trong sách hướng dẫn sử dụng phần mềm: Người dùng có thể nhấp vào mục lục để điều hướng đến nội dung cần đọc.
📌 Lưu ý: Nếu tài liệu chỉ có 2-3 trang, mục lục có thể không cần thiết.
3.4. Tùy chỉnh mục lục theo nhu cầu
Bạn có thể tùy chỉnh mục lục để phù hợp với yêu cầu trình bày của tài liệu.
Cách tùy chỉnh:
- Vào
References → Table of Contents → Custom Table of Contents. - Tùy chỉnh hiển thị:
- Chỉnh số cấp độ hiển thị (chỉ dùng Heading 1-2 nếu tài liệu không quá dài).
- Bật/tắt dấu chấm giữa tiêu đề và số trang.
- Thay đổi font chữ, kích thước, căn lề.
Lợi ích:
✅ Giúp mục lục rõ ràng, đúng yêu cầu định dạng của trường học hoặc công ty.
✅ Tạo điểm nhấn cho tài liệu, dễ nhìn và chuyên nghiệp hơn.
🔹 Ví dụ minh họa:
✅ Trong báo cáo nội bộ công ty: Có thể tắt hiển thị số trang nếu tài liệu chủ yếu dùng online.
✅ Trong luận văn: Chỉ hiển thị Heading 1 & Heading 2 để tránh mục lục quá dài.
📌 Lưu ý: Hãy kiểm tra quy định trình bày của tổ chức trước khi chỉnh sửa mục lục.
3.5. Sử dụng mục lục có thể nhấp (Hyperlink)
Mục lục có thể tích hợp liên kết nhấp (Hyperlink) giúp người đọc chuyển nhanh đến phần mong muốn chỉ bằng một cú click.
Cách bật Hyperlink trong mục lục:
- Vào References → Table of Contents → Custom Table of Contents.
- Chọn “Use hyperlinks instead of page numbers” (Sử dụng liên kết thay vì số trang).
- Nhấn OK, sau đó lưu file dưới dạng PDF để giữ liên kết khi chia sẻ tài liệu.
Lợi ích:
✅ Giúp điều hướng tài liệu nhanh chóng, đặc biệt khi xem online.
✅ Tiện lợi khi chia sẻ file PDF hoặc tài liệu hướng dẫn.
🔹 Ví dụ minh họa:
✅ Trong tài liệu hướng dẫn sử dụng phần mềm: Người đọc chỉ cần nhấp vào mục lục để đến phần hướng dẫn cụ thể.
✅ Trong hợp đồng điện tử: Các điều khoản có thể liên kết đến phụ lục chi tiết chỉ bằng một cú nhấp chuột.
📌 Lưu ý: Hyperlink chỉ hoạt động trong file Word hoặc PDF, khi in ra giấy sẽ không có tác dụng.
4. Chèn chữ ký điện tử trong Word
4.1. Cách tạo chữ ký số
- Vào Insert → Text → Signature Line.
- Ký tên trực tiếp hoặc tải lên chữ ký scan.
4.2. Khi nào cần dùng chữ ký số?
- Khi ký hợp đồng điện tử hoặc tài liệu quan trọng.
4.3. Ưu điểm của chữ ký số
- Tăng độ bảo mật, tránh giả mạo tài liệu.
- Dễ dàng xác thực người ký tài liệu.
5. Sử dụng Find & Replace để chỉnh sửa hàng loạt
5.1. Cách sử dụng
- Nhấn Ctrl + H để mở hộp thoại Find & Replace.
- Nhập từ cần tìm và từ thay thế.
- Nhấn Replace All để thay đổi hàng loạt.
5.2. Khi nào nên dùng?
- Khi cần thay đổi tên, số liệu, cụm từ lặp lại trong tài liệu dài.
- Khi muốn chuẩn hóa cách viết từ ngữ trong văn bản.
6. Chuyển đổi file Word sang PDF nhanh chóng
6.1. Cách lưu dưới dạng PDF
- Vào File → Save As.
- Chọn Save as type: PDF.
6.2. Khi nào cần chuyển Word sang PDF?
- Khi gửi tài liệu quan trọng để giữ nguyên định dạng.
- Khi muốn tránh bị chỉnh sửa ngoài ý muốn.
7. Sử dụng Macros để tự động hóa công việc
7.1. Cách tạo Macro trong Word
- Vào Developer → Record Macro.
- Thực hiện thao tác cần tự động hóa.
- Nhấn Stop Recording để lưu Macro.
7.2. Khi nào nên dùng Macro?
- Khi làm các thao tác lặp lại nhiều lần.
- Khi muốn tăng tốc quá trình xử lý văn bản.
8. Bảo vệ tài liệu bằng mật khẩu
8.1. Cách đặt mật khẩu cho Word
- Vào File → Info → Protect Document.
- Chọn Encrypt with Password và nhập mật khẩu.
8.2. Khi nào cần bảo vệ tài liệu?
- Khi làm hợp đồng, tài liệu nội bộ, dữ liệu quan trọng.
9. Chèn hình ảnh và định dạng chuyên nghiệp
9.1. Cách chèn ảnh mà không làm lệch văn bản
- Vào Insert → Pictures để chèn ảnh.
- Nhấn chuột phải → Wrap Text → Chọn In Line with Text.
9.2. Khi nào cần định dạng hình ảnh?
- Khi làm báo cáo có đồ thị, biểu đồ, hình minh họa.
10. Dùng Track Changes để chỉnh sửa văn bản nhóm
10.1. Cách bật Track Changes
- Vào Review → Track Changes.
- Mọi chỉnh sửa sẽ được lưu lại.
10.2. Khi nào nên dùng?
- Khi làm luận văn, báo cáo nhóm, tài liệu cần duyệt lại.
10.3. Ưu điểm của Track Changes
- Dễ dàng theo dõi ai đã chỉnh sửa gì.
- Dễ dàng hoàn tác hoặc chấp nhận thay đổi.
Kết luận
Với 10 mẹo Word nâng cao trên, bạn có thể làm việc nhanh hơn, chuyên nghiệp hơn và tiết kiệm thời gian khi soạn thảo văn bản. Hãy áp dụng ngay để tối ưu hóa quá trình làm việc với Word! 🚀
Học Mãi 24h – Thế giới kiến thức, chỉ cách bạn một cú nhấp chuột!